こんにちは。らむこ(@rumkoblog)です。
 らむこ
らむこエックスサーバー(Xserver)でWordPressブログを始めよっと



え…
クイックスタートと簡単インストールがあって、わけわからん!!
今回のブログは、エックスサーバーでのWordPressブログの始め方についてお話しします。
エックスサーバーでのWordPressブログの始め方は2種類あります。
- クイックスタートを使う
- 簡単インストールを使う
…が、クイックスタートと簡単インストールの違いもわからず、どっちを選ぶべきか迷う方も多いのでは??
今回は、クイックスタートと簡単インストールの違いをお話しした上で、それぞれの始め方をご説明します。
この記事を読めば、あなたがどちらの方法でWordPressブログを始めるべきかがわかるはず。
ぜひ、この記事をご参考に、あなたもブログの第一歩を踏み出してくださいね!
\当ブログ限定!最大10,000円引き/
クイックスタートでのWordPressブログの始め方


エックスサーバーのクイックスタートでのWordPressブログの始め方をお話しします。
個人的には、「初めてWordPressブログを作ります!」という方にはクイックスタートをおすすめします。
クイックスタートとは
エックスサーバーのクイックスタートとは、エックスサーバーの新規契約・ドメイン取得と同時に、自動で独自ドメイン取得・設定、WordPressのインストールが完了するサービスのことです。
新規契約時に「WordPressクイックスタートを利用する」にチェックを打つだけで、以下の工程が自動でセットアップされます。
- ドメイン取得・設定
- 独自SSL自動設定
- WordPress新規設置
契約時のチェックひとつで、これだけの工程が省略できるなんてすばらしい…!
わたしが新規契約したときはリリースされていないサービスでしたが、リリースされていたら迷わず使っていたと思います。



わたしもクイックスタートを使いたかった〜
クイックスタートのメリット・デメリット
クイックスタートは「イチからWordPressブログを始める!」という方におすすめ。
しかし、デメリットもあります。
エックスサーバーの新規契約時には、10日間の無料お試し期間がありますが、クイックスタートの場合はお試し期間がありません。
また、クイックスタートは新規でドメインを取得するため、取得済みのドメインは使えません。
余談:エックスサーバーの10日間無料のお試し期間は必要か?
「無料のお試し期間がないと困る!」と思うかもしれませんが、試用後に正式に契約するならば無料お試しを利用しなくても大丈夫かも…というのがホンネ。
わたしにとって、レンタルサーバーは「試しに使ってみる」みたいな商品ではなかったためです。
わたしも無料お試し期間を利用しましたが、お試し初日〜2日めでブログ設定をした後は普通にブログを書き、10日目に迷うことなく更新してブログを書いていました。
速度やパフォーマンスを比較・検討するなら別ですが、エックスサーバーのパフォーマンスを信頼していたので、お試し利用にあまり意味はなかったなと思います。



9日間、何を試していたのだろう…
クイックスタートのやり方
エックスサーバーのクイックスタートの始め方をお伝えしますね。
多分、10〜15分ほどで手続きが終わるはず。
まずは準備物から。
- クレジットカード
- 取得したいドメイン案(1〜3個)
手順を解説します。
エックスサーバーのお申し込みフォームへアクセスし、「初めてご利用のお客様」をクリック。(10日無料お試し〜〜は気にしなくてOK)
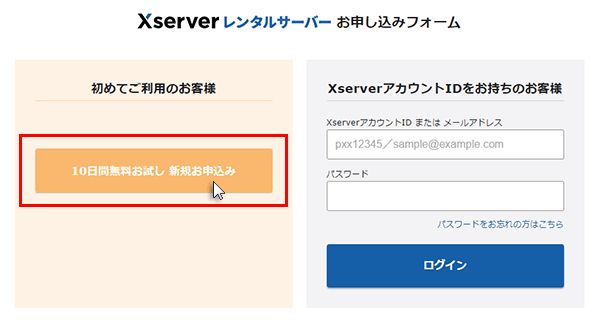
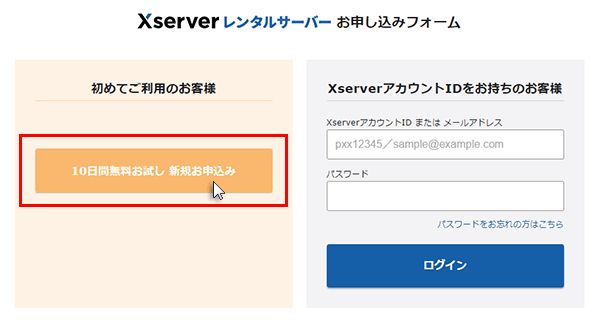
サーバー契約内容を入力します。
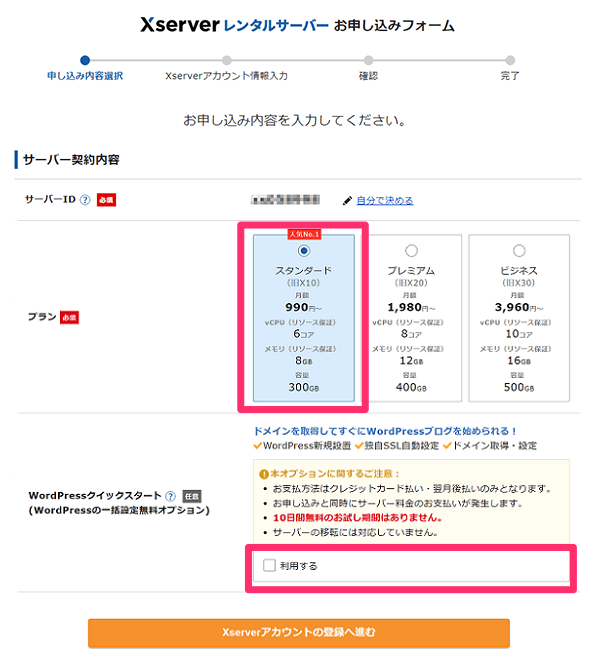
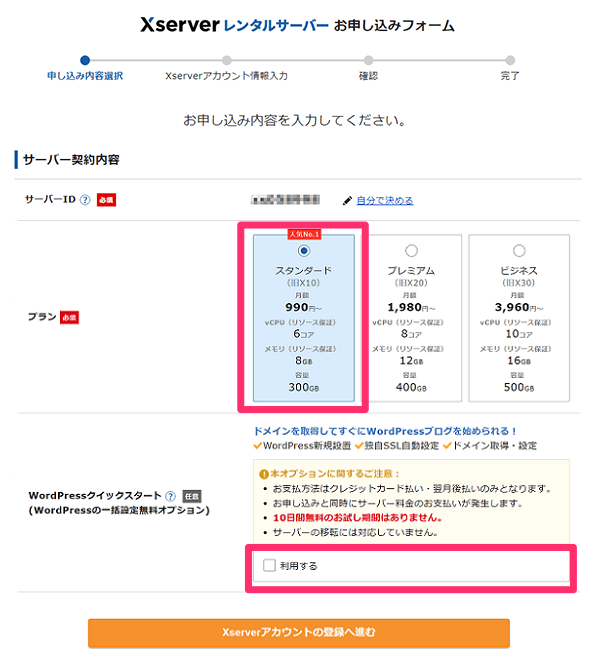
- サーバーID:デフォルトでOK
- プラン:個人利用の場合、スタンダードで十分
- クイックスタート:チェックする
- サーバー契約期間:最初は6か月か12か月がおすすめ
注意事項画面では「確認しました」をクリックします。
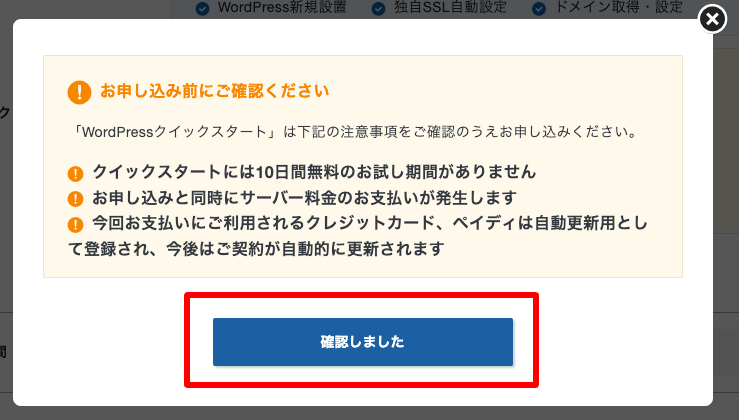
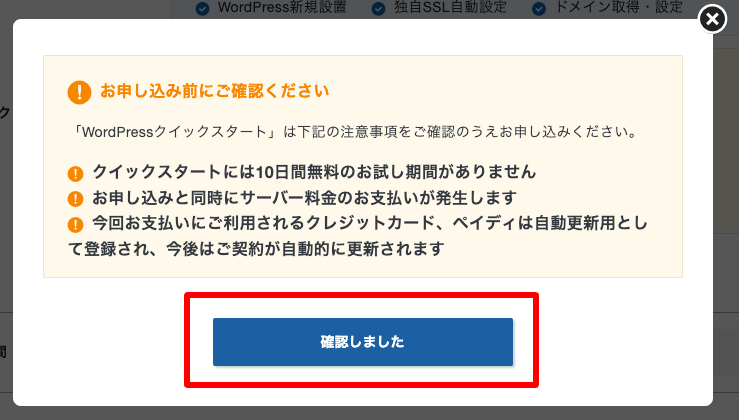
ドメインを契約します。
後からドメインを変更するのは大変なので、慎重に!



使いたいドメインがすでに使用中のこともあるから、いくつかドメイン案を考えておこうね。
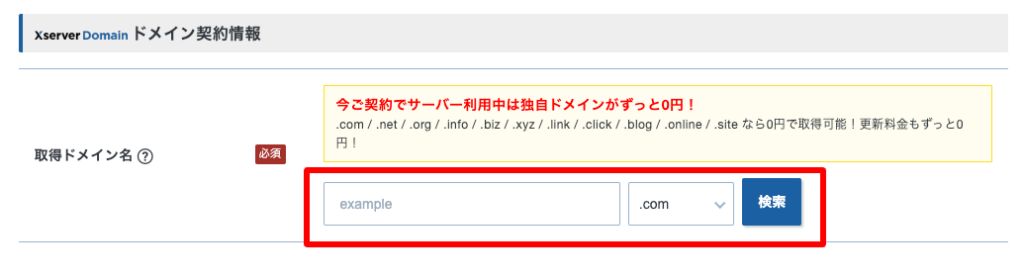
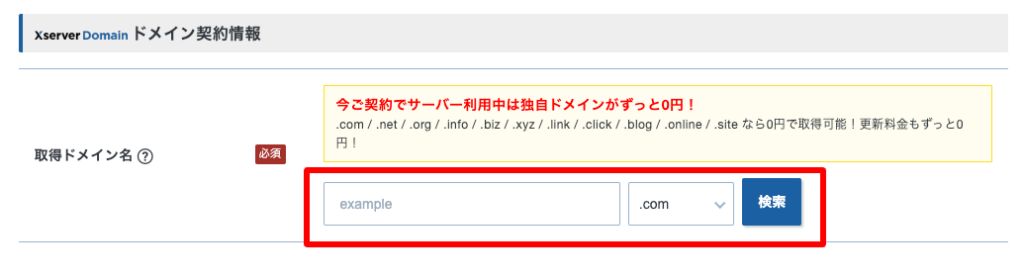
わたしは自分の名前を使って「rumkoblog.com」に決めました。
WordPress情報を入力します。
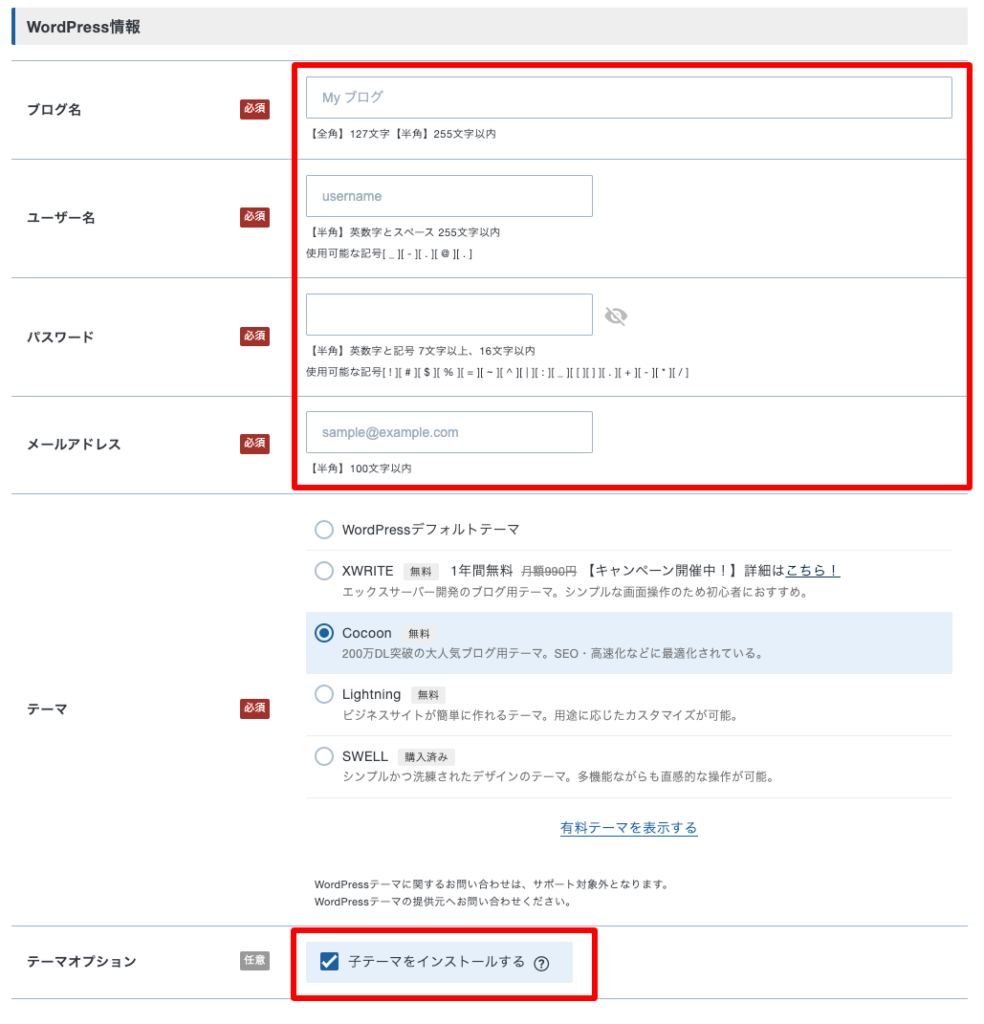
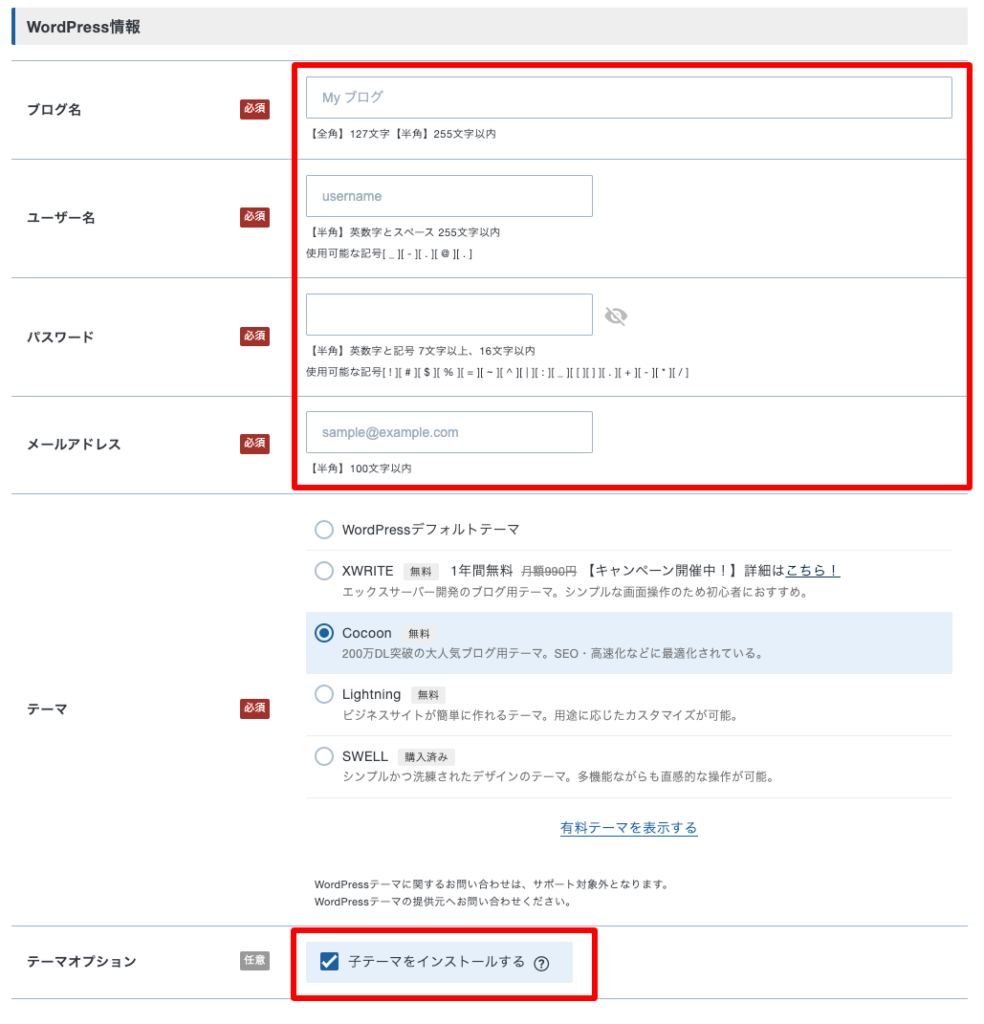
入力項目が多くて、ちょっと大変ですが、後少しです!
- ブログ名:後から変更できるため、仮でもOK
- ユーザー名・パスワード:WordPressのログインに使用する。メモしておきましょう。
- メールアドレス:いつも使っているものでOK
- テーマ:使用するテーマが決まっていなかったら、Cocoon(無料)でOK
- テーマオプション:「子テーマをインストールする」にレ点
次にエックスサーバーに登録するあなたの情報や支払い情報を入力します。
支払い方法はクレジットカードのみです。
SMS・電話番号認証を行います。
認証コードを送信する電話番号を入力します。携帯電話がいいですね。
「認証コードを取得する」をクリック.png)
「認証コードを取得する」をクリック.png)
携帯電話にSMSで認証コードが届いたら、認証コードを入力します。
「認証して申し込みを完了する」をクリック.png)
「認証して申し込みを完了する」をクリック.png)
「お申し込みが完了しました」の画面に切り替わったら完了です!
数分〜最大24時間以内に、WordPressが利用可能です。
システムの設定や難しい専門用語に遭遇することなく、WordPressでブログが始められます。



めっちゃカンタン!
\当ブログ限定!最大10,000円引き/
簡単インストールでのWordPressブログの始め方
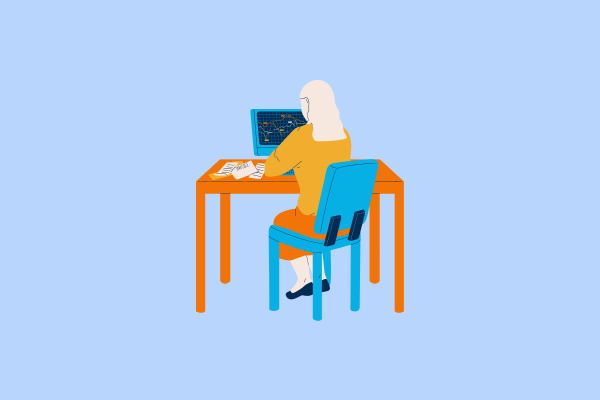
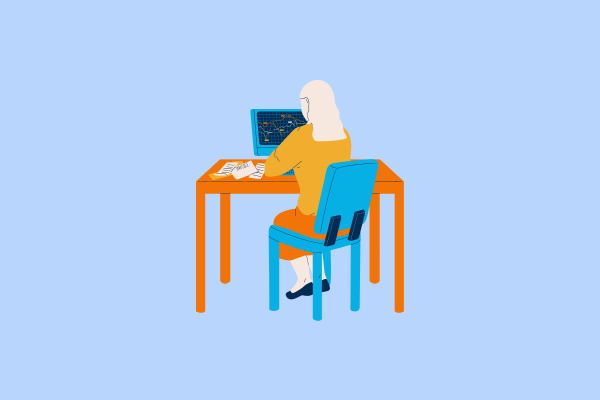
エックスサーバーの簡単インストールを利用した、WordPressブログの始め方をお話しします。
簡単インストールの場合、30〜60分ほどで手続きが完了します。
簡単インストールを使えば、知識があまりなくてもラクにWordPressを始められます。
簡単インストールのやり方
簡単インストールのやり方をご紹介します。
クレジットカード、希望のドメイン案を準備して、始めましょう。
ドメイン契約〜ドメイン設定
ドメイン関係の手続きを行います。
- ドメイン契約
- ネームサーバー設定
- ドメイン設定
ちょっとややこしくなってきましたが、順を追って進めれば大丈夫です。
ドメイン契約



独自ドメイン永久無料の特典を使うよ!
エックスサーバーアカウントにログインし、①各種特典お申し込みをクリックします。
②「独自ドメイン永久無料特典」>「この特典を使用する」をクリックし、遷移後の画面で「Xserverレンタルサーバー」を選択します。
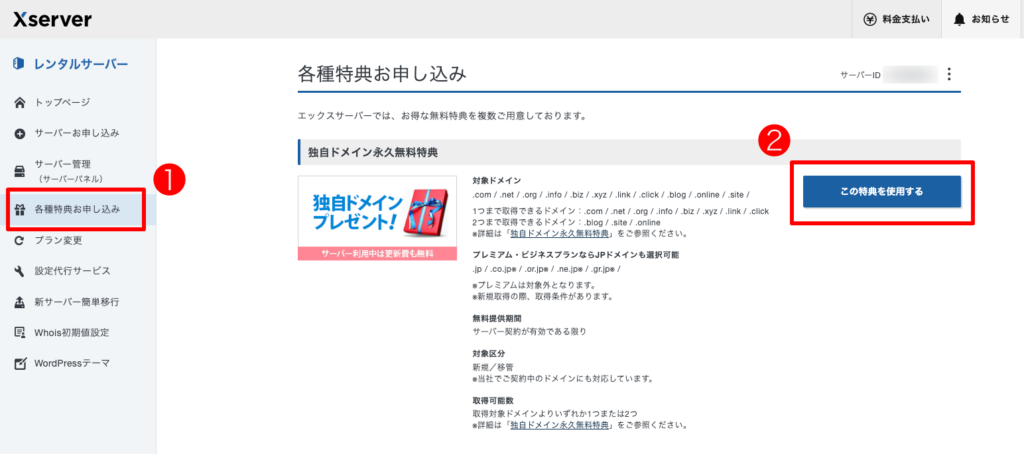
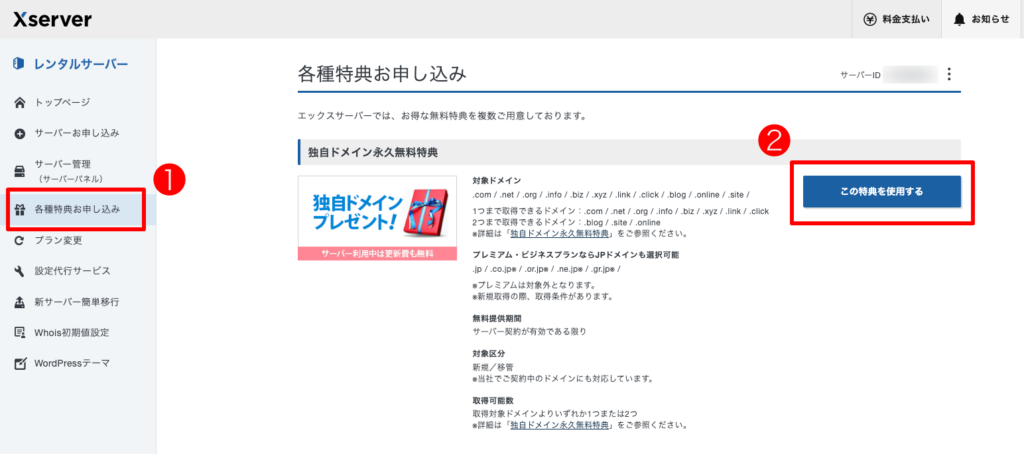
③新規取得を選択し、自分のドメインを入力。
④検索するをクリックします。



「com」のプルダウンは選択しなくていいよ
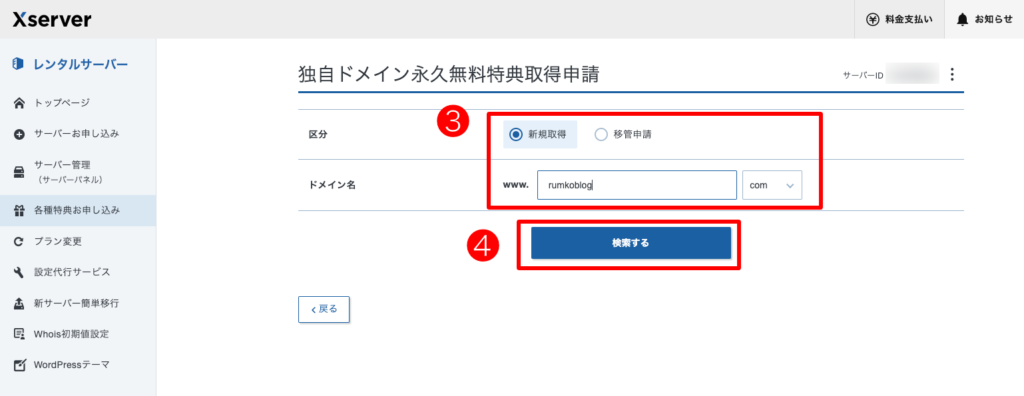
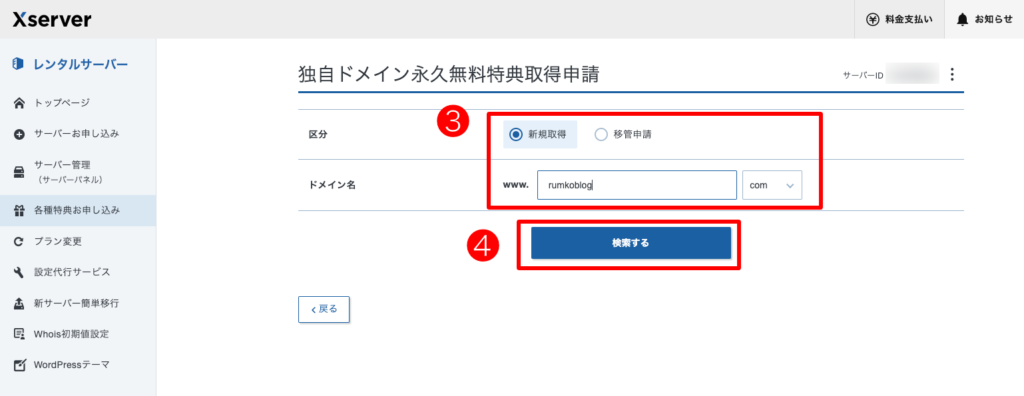
検索結果がズラ〜っと並びます。
rumkoblog.com/rumkoblog.net……と続く中、「rumkoblog.com」を選択しました(⑤)
⑥「選択したドメインの取得申請をする」をクリックします。
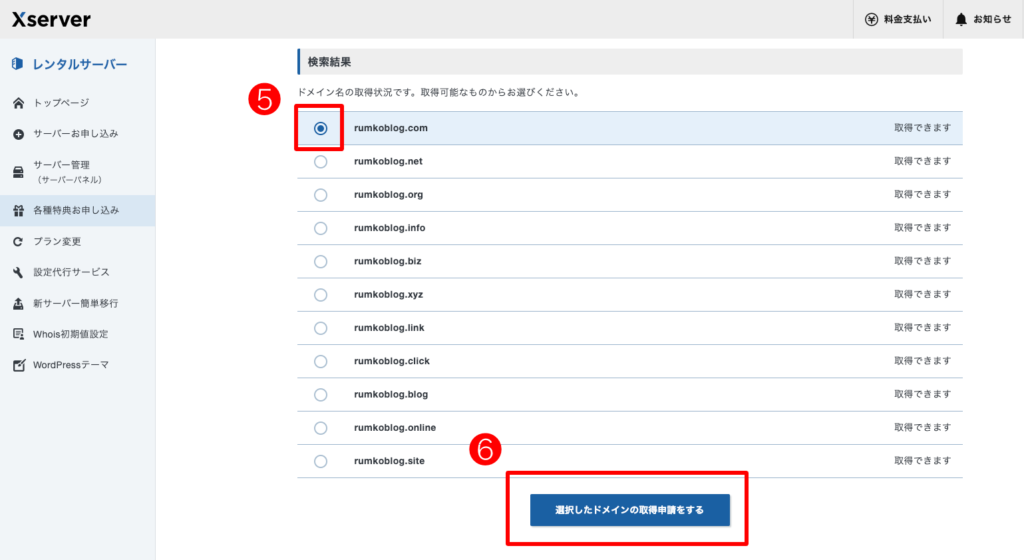
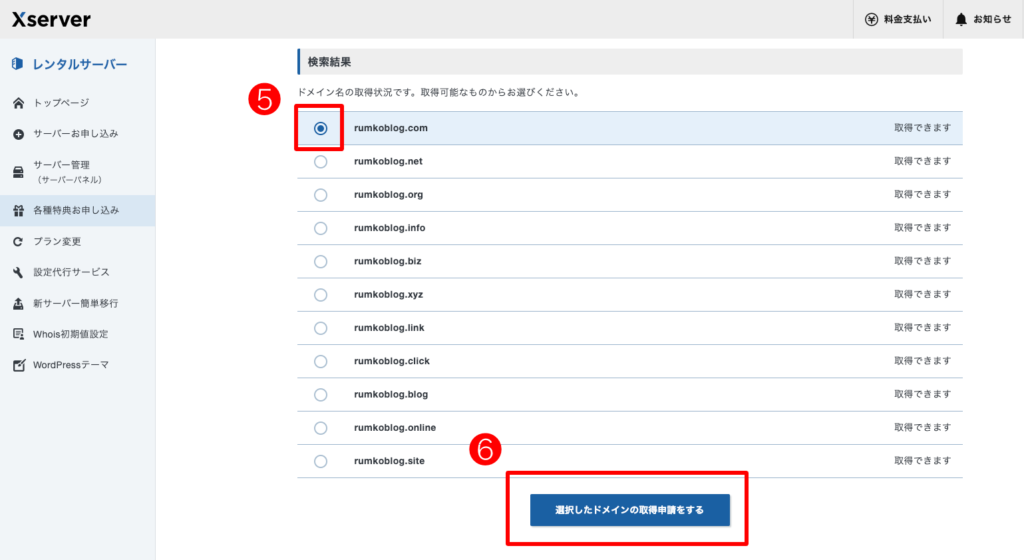
⑦申請内容を確認し、取得申請をします。
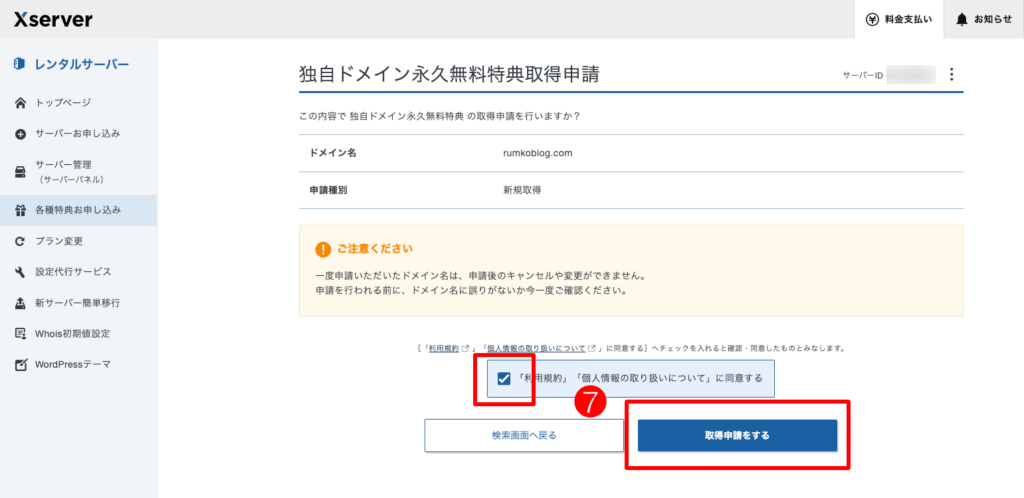
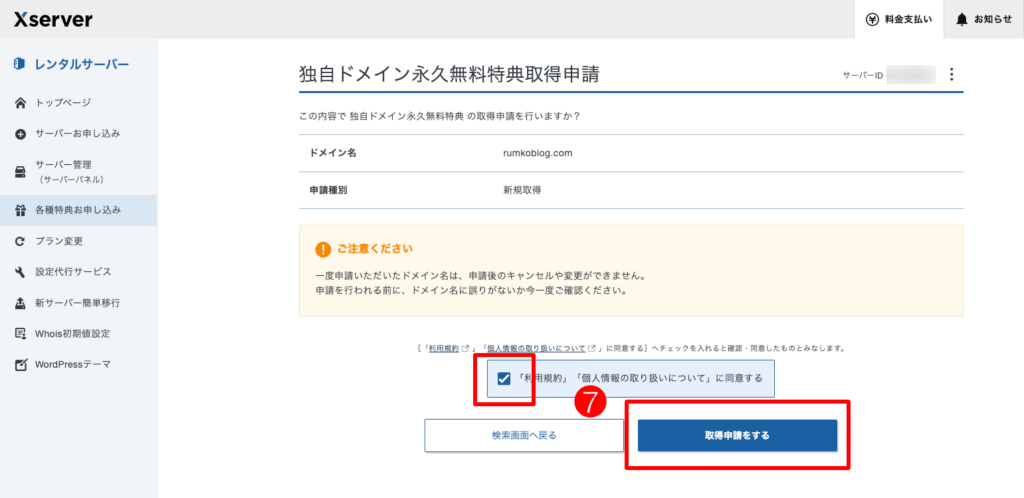
申請完了の画面が出たらOK
あなたのドメインが取得できました!
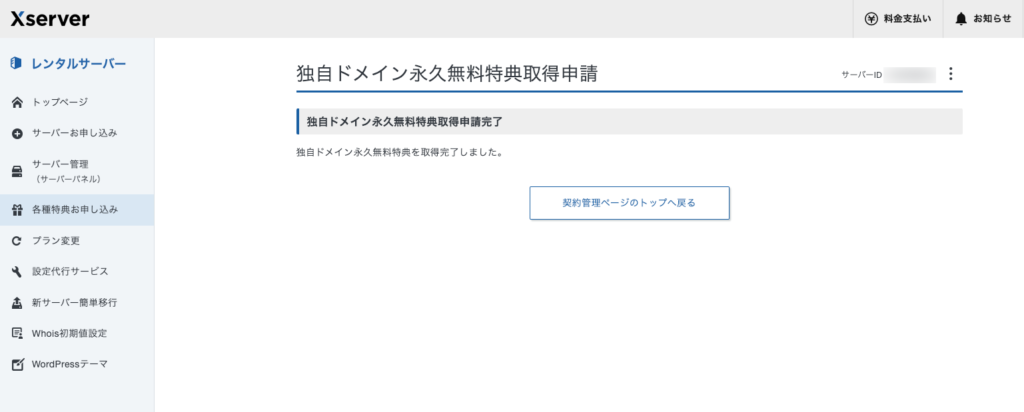
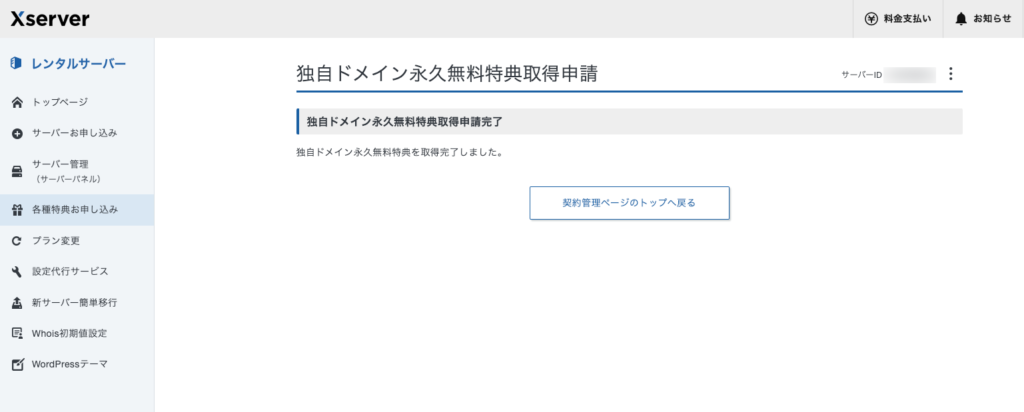
ネームサーバー設定
ネームサーバー設定とは、取得したドメインとサーバーを紐づけることです。
同じくエックスサーバーのアカウント管理画面から行います。
①トップページを開き②ネームサーバー設定をクリックします。
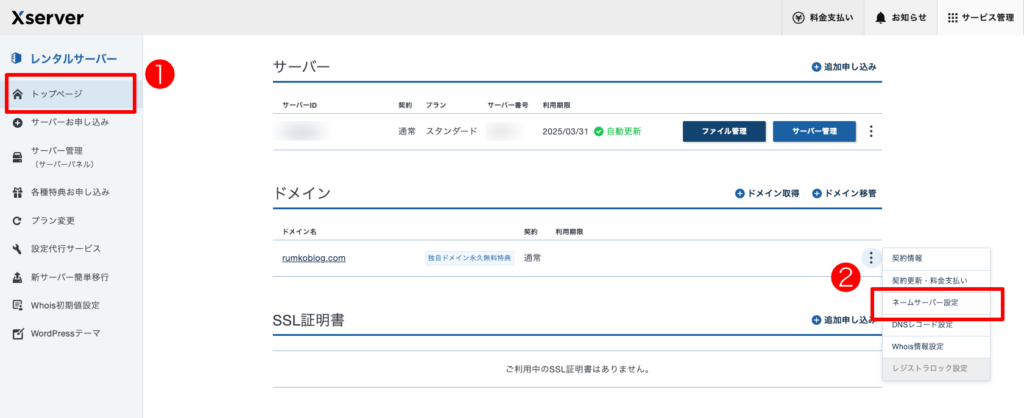
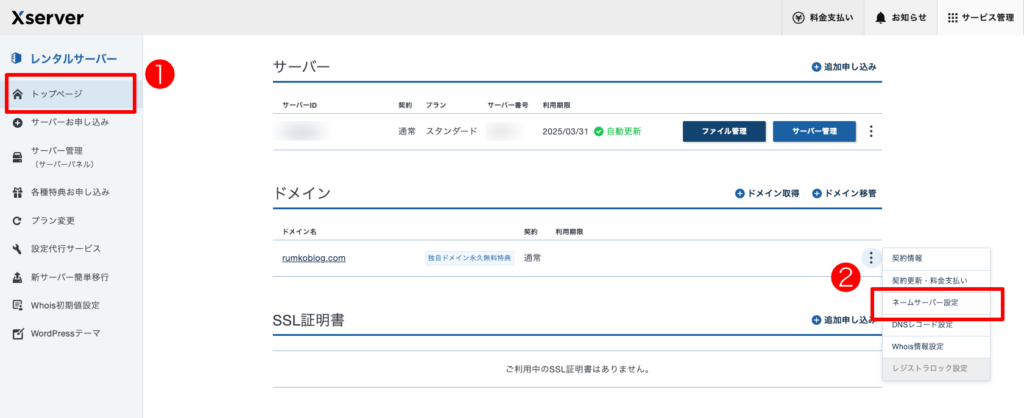
ドメイン適用先サービスは「Xserverレンタルサーバー」を選択し、③確認画面へ進むをクリックします。
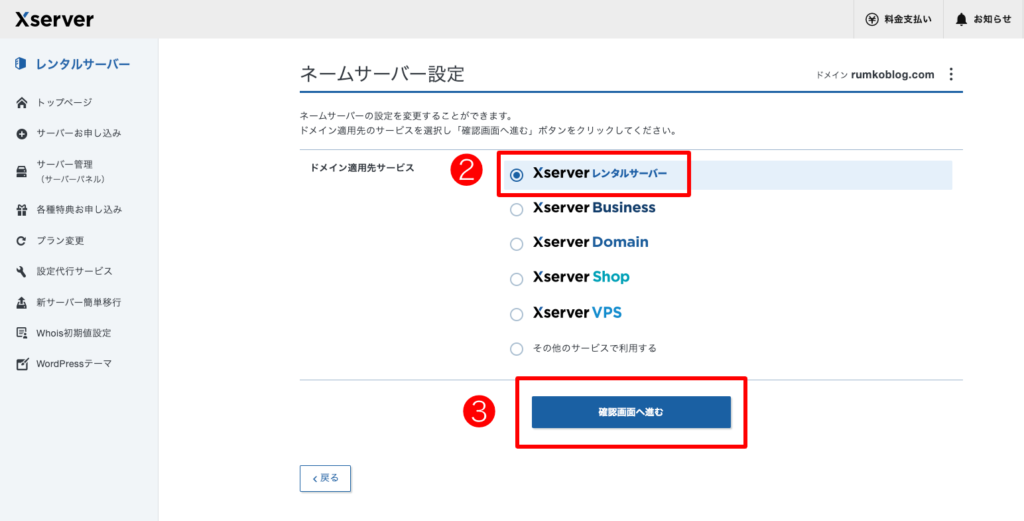
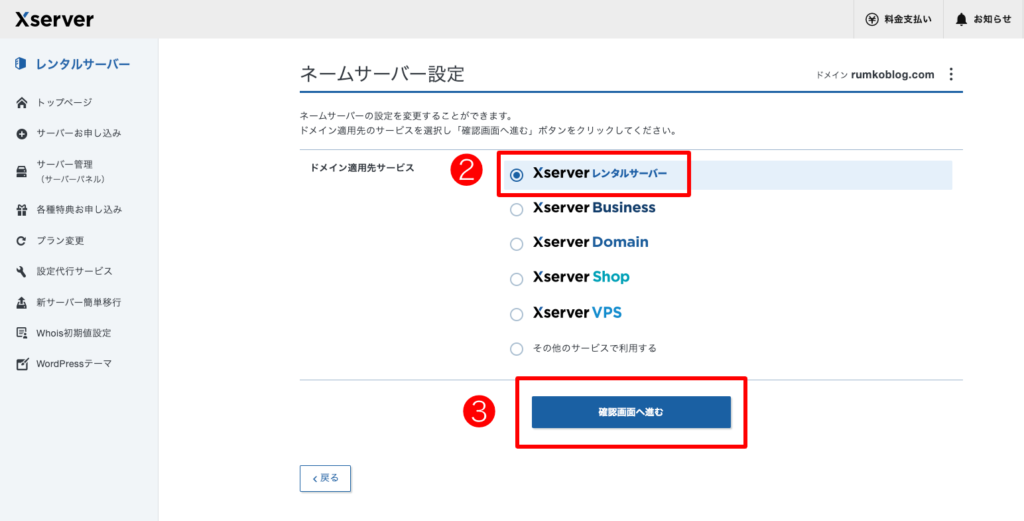
④設定内容を確認し「設定を変更する」をクリックしたら、完了です。
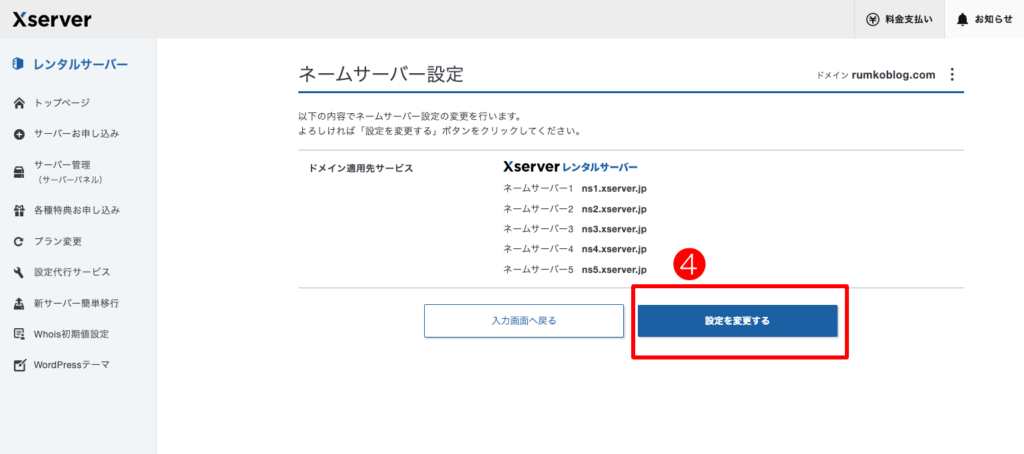
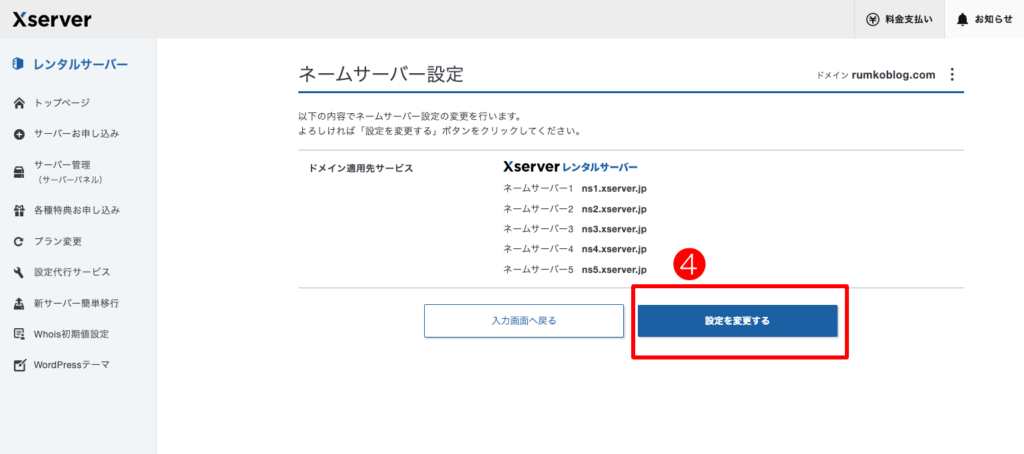
ドメイン設定
ドメイン関連の最後の作業、ドメイン設定を行います。
取得したドメインを自分のサーバーに設定します。
サーバーパネルを開き、①ドメイン設定をクリックします。
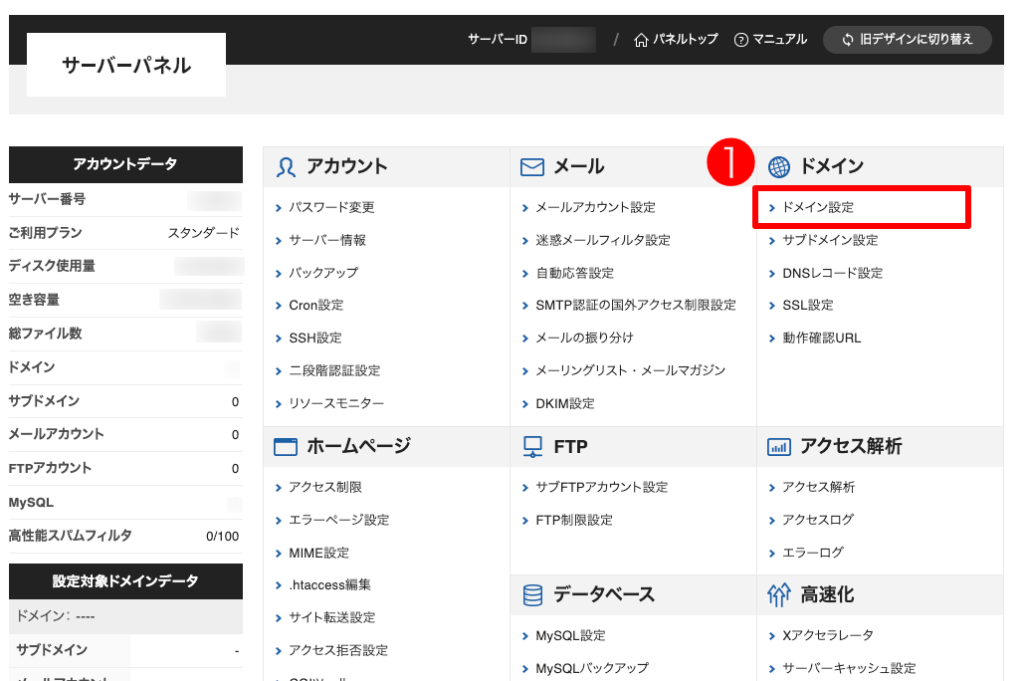
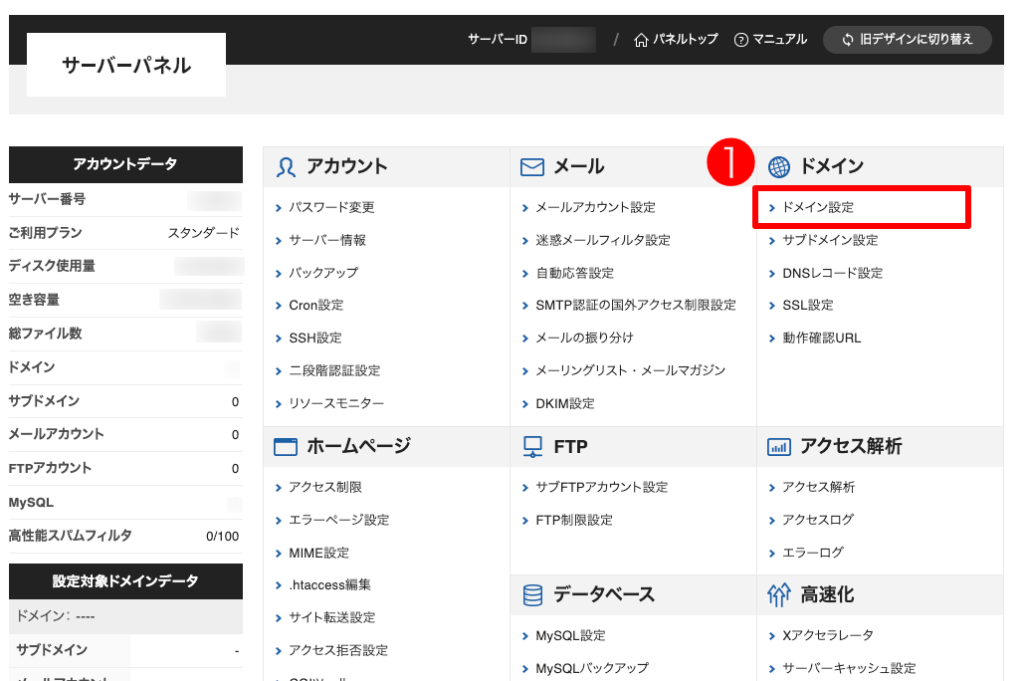
②「ドメイン設定追加」をクリックし、③ドメイン名を入力します。
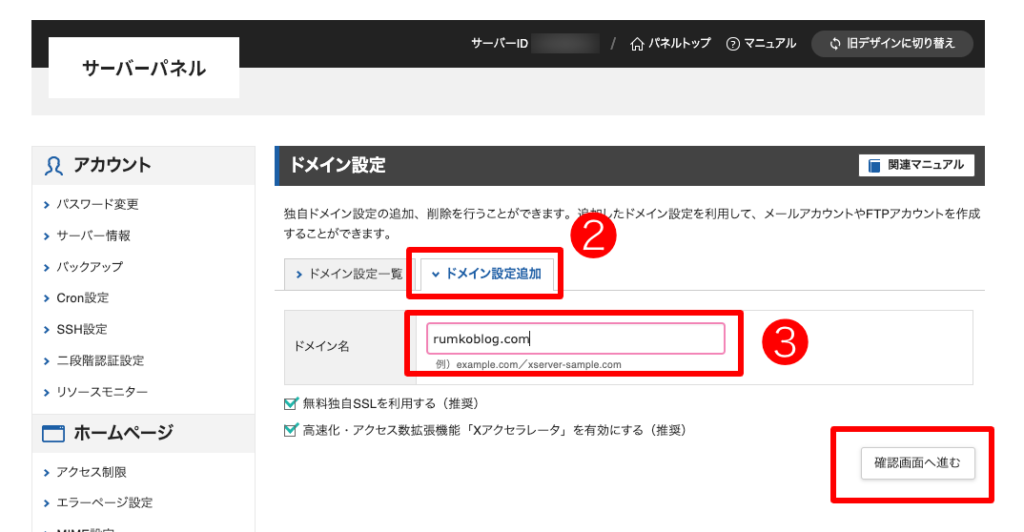
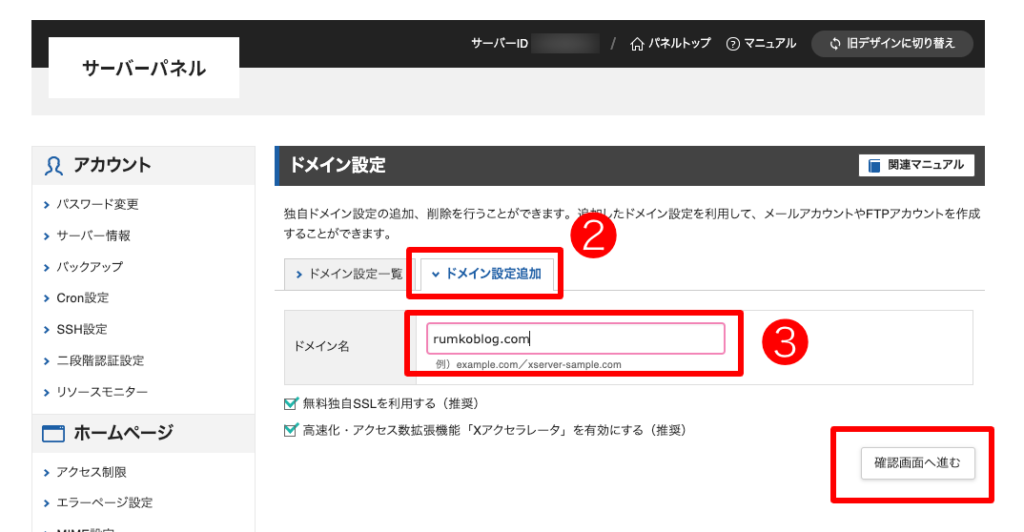
確認画面に遷移後、④「追加する」をクリックすると完了です。
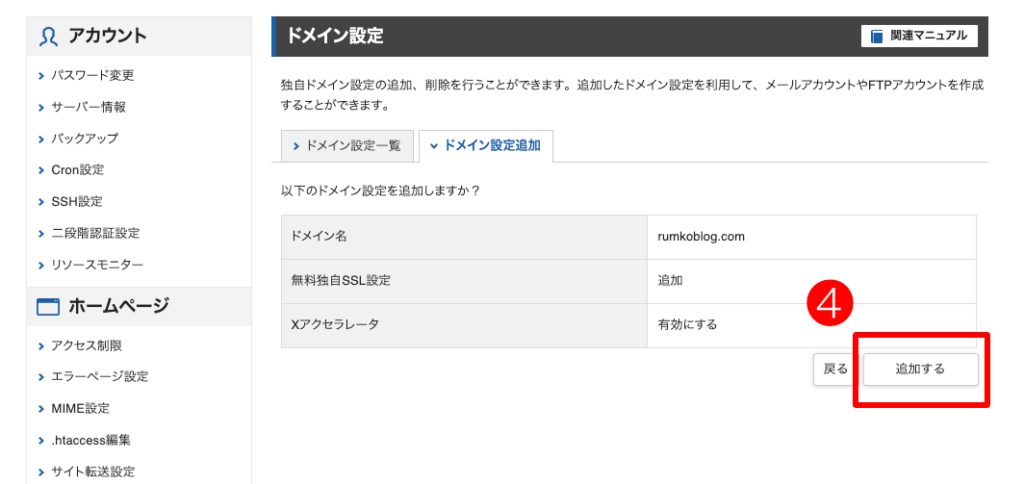
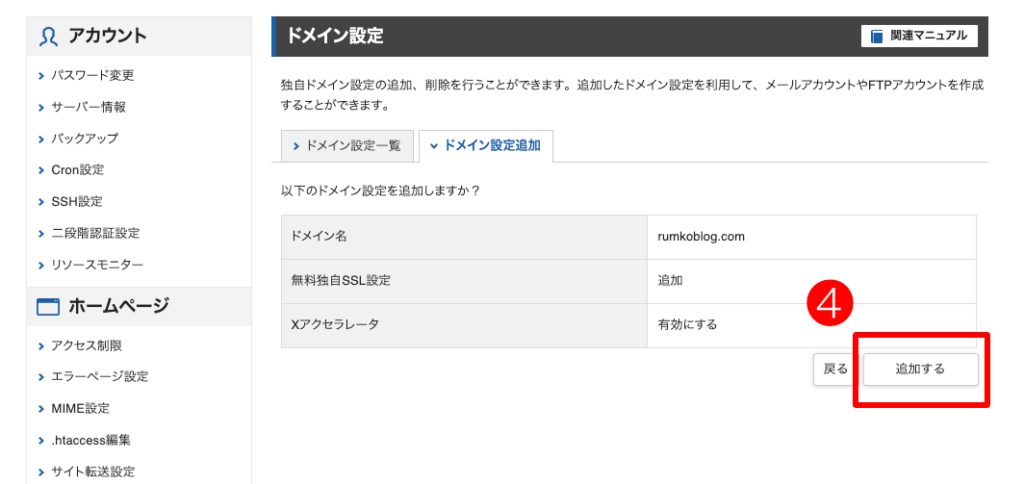
簡単インストール
いよいよWordPressをインストールします。
①サーバーパネルで「WordPress簡単インストール」を選択します。
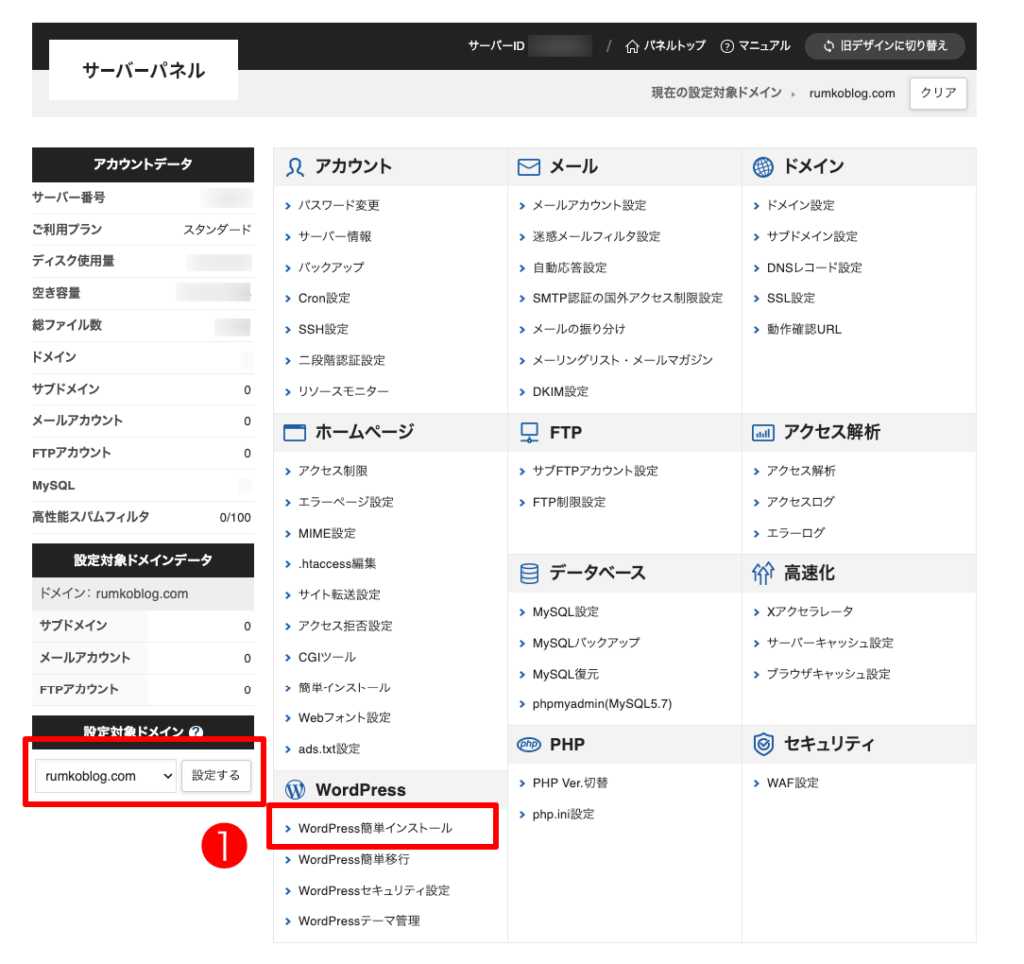
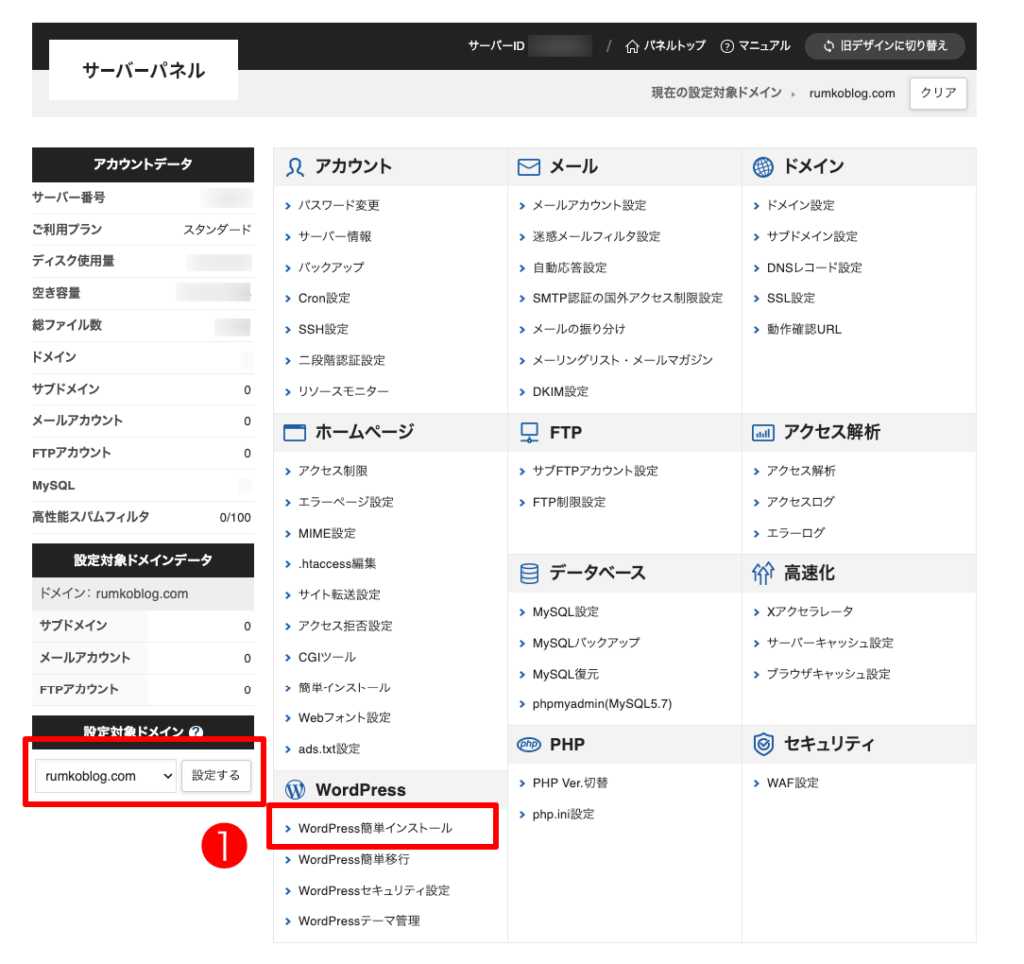
②「WordPressインストール」のタブを開き、③WordPress情報を入力します。
- サイトURL:取得したドメインを入力する
- ブログ名:後から変更できるため、仮でもOK
- ユーザー名・パスワード:WordPressのログインに使用する。メモしておきましょう。
- メールアドレス:いつも使っているものでOK
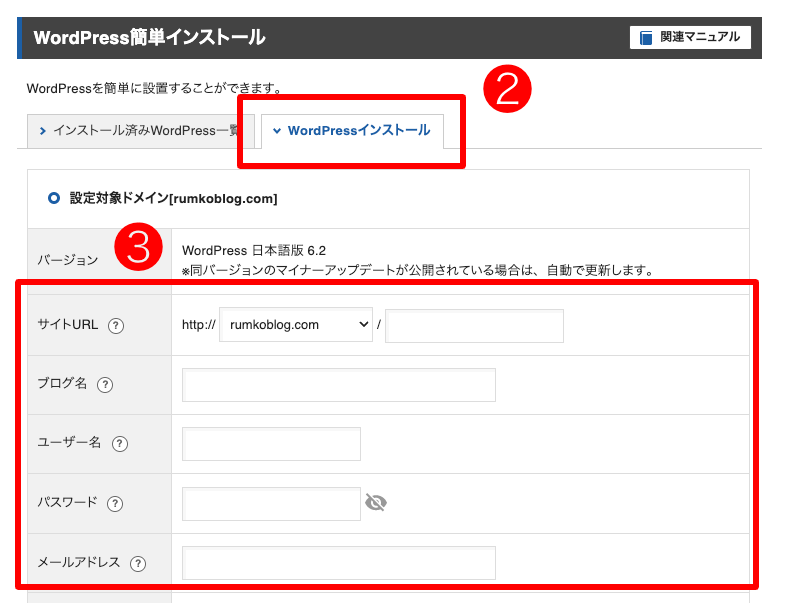
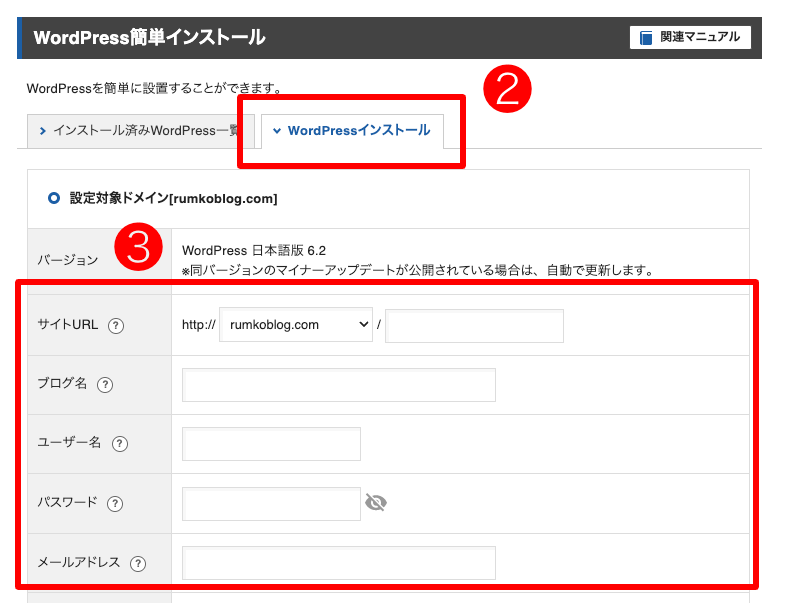
確認画面で登録内容を確認します。
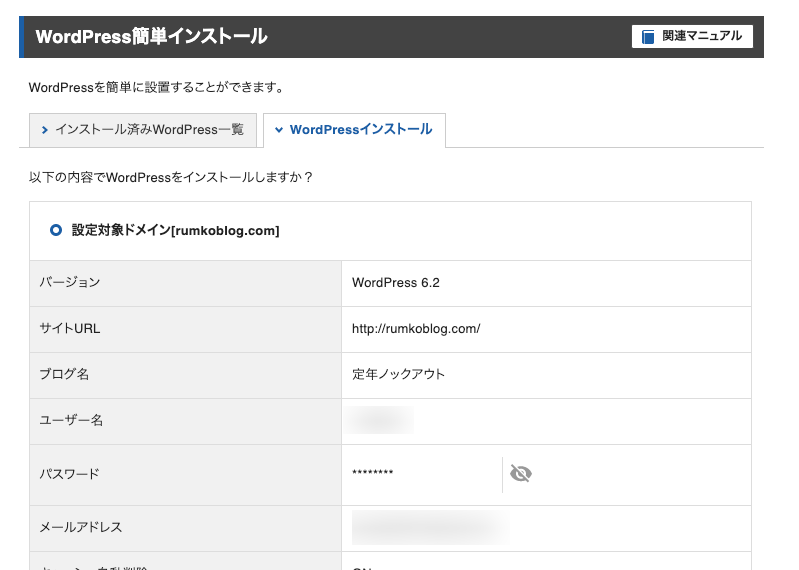
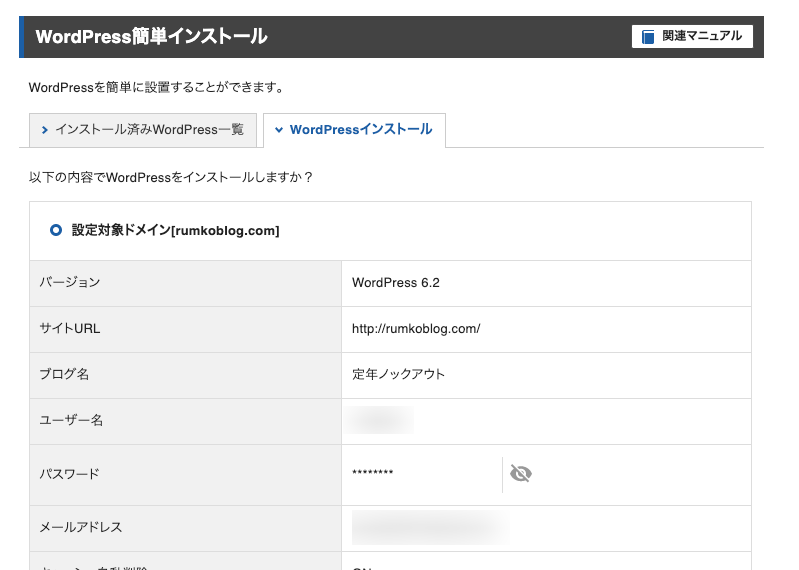
インストールができました!
- 管理画面URL
- ユーザー名
- パスワード
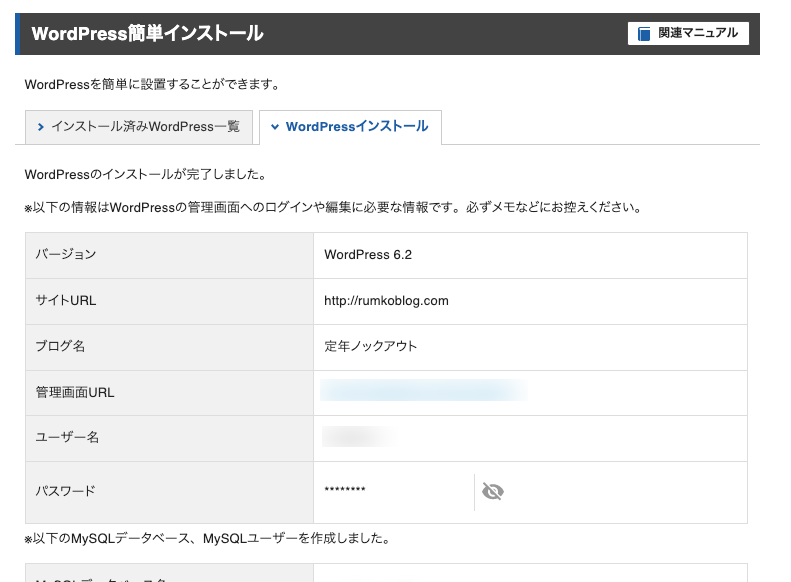
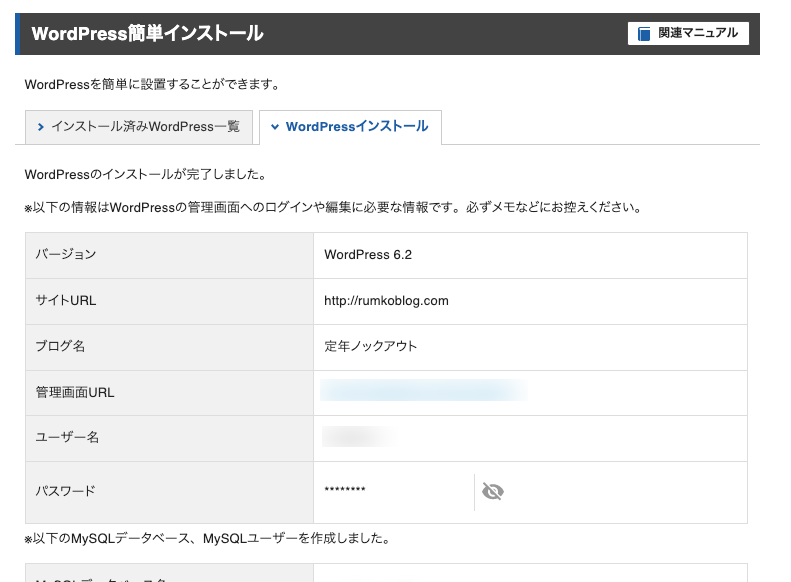



WordPressの設定作業はここまで
お疲れさまでした
WordPressへログイン
さっそく、管理画面URLにアクセスし、WordPressへログインしましょう。
WordPressにログインできない
管理画面へアクセスしたとき、下図のような画面が出て、ログインできないことがあります。
無効なURLです。プログラム設定の反映待ちである可能性があります。しばらく時間をおいて再度アクセスをお試しください。
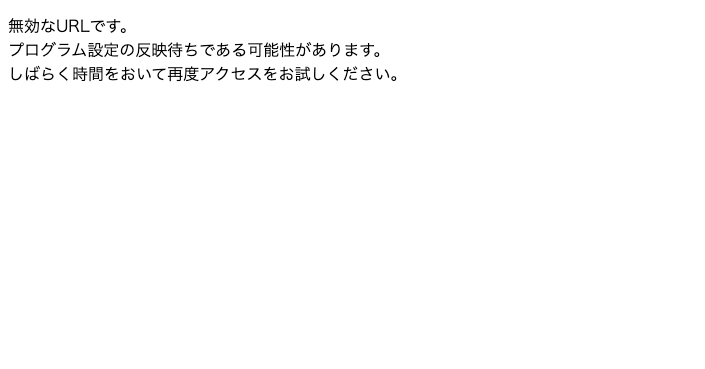
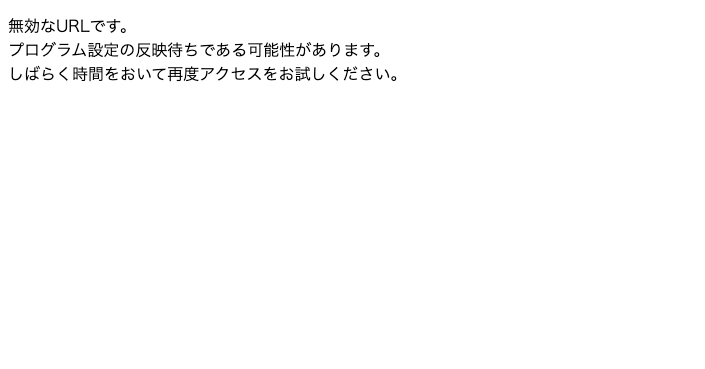
焦らなくて、大丈夫。
システムが設定処理をしているだけです。
しばらく待てば解消されます。



わたしの場合、20分くらいで解消されたよ
\当ブログ限定!最大10,000円引き/
WordPressの初期設定のやり方
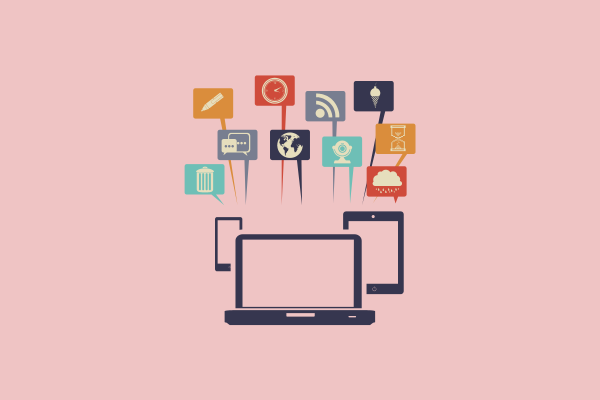
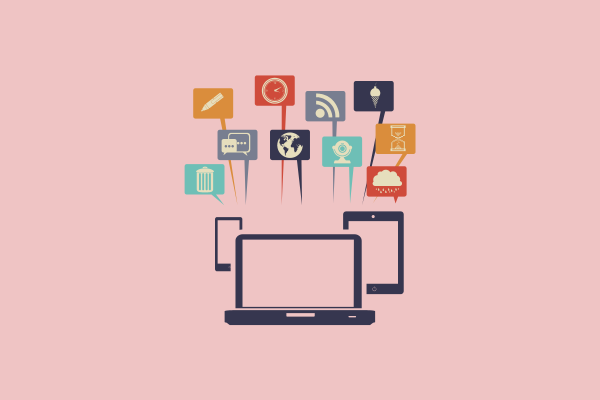
WordPressのインストールが完了したら、WordPressの初期設定を行いましょう。
- テーマインストール
- SSL化
- XMLサイトマップの作成
- プラグインインストール
- Googleアナリティクスの設定
- Googleサーチコンソールの設定
「WordPressのインストールだけで、もう疲れた…」という人は明日に作業しても大丈夫です。



わたしは翌日以降にぼちぼちと初期設定しています
エックスサーバでWordPressブログを始めるときのよくある質問


エックスサーバでWordPressブログを始めるときのよくある質問にお答えします!
エックスサーバー(Xserver)でのWordPressブログの始め方のまとめ
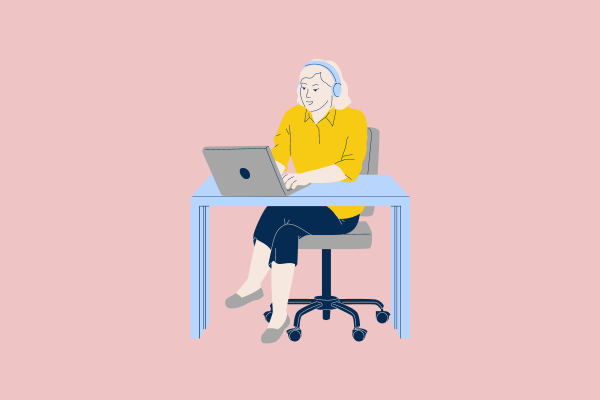
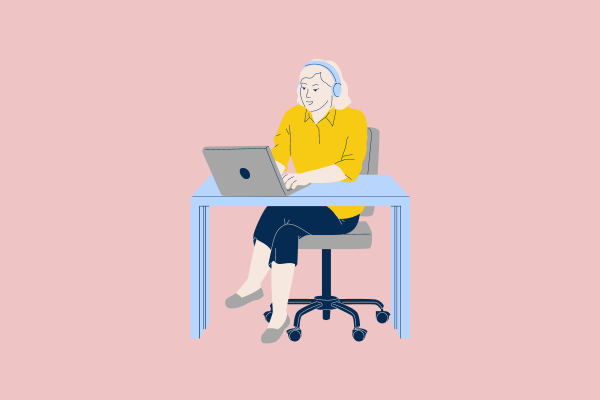
エックスサーバーでWordPressブログを始める方法は2つ。
- クイックスタートを使う
- 簡単インストールを使う
サーバー契約・ドメイン取得と同時に、WordPressインストールができるクイックスタートはこれからWordPressブログを始める初心者さんにおすすめ。
取得済みのドメインを使いたい場合や10日の無料お試しを利用したい場合は、簡単インストールで始めましょう。
いづれもチャチャっと手続きできるので、気合いを入れなくても大丈夫です。
エックスサーバーはユーザー数も多く、安定稼働しているサーバーです。
らむこもエックスサーバーを利用中。
WordPressのインストールもカンタンで、人気のWordPressテーマとも相性がいいので、ブログを始めるならエックスサーバーがおすすめです。
最後までお読みいただき、ありがとうございました。
今日もコツコツ歩みましょう。
\当ブログ限定!最大10,000円引き/






